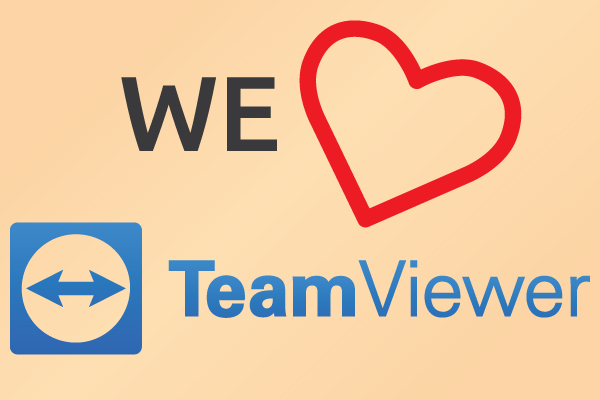
At OnSolution, we’re not happy unless you are, so we’re always here to provide support.
One thing that can make life easier for you is if we can jump onto your computer and see exactly what you’re seeing. Luckily, there’s a program that lets us do that. It’s called TeamViewer. It’s really, really easy to install and use. And it’s free.
Here is our guide to using TeamViewer on Windows PCs. The screen shots are from Windows 10, but this will be a similar process if you are still on an old version.
Before we go any further, let’s see if the software is already installed.
Once you are at this stage, call our Support Line on 02 9614 6417
If you read us the ID number and password, we will be able to see your computer screen and help you troubleshoot.
We are a real team, working from our office in Castle Hill, Sydney, providing genuine support! We are here to support you, both now and in the future. Feel free to pick up the phone and give us a call on
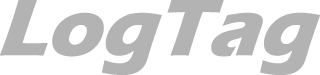
LogTag Temperature Recorders are distributed in Australia by

KEEP OUT OF REACH OF CHILDREN
LogTag loggers contain small batteries. Swallowing can lead to chemical burns, perforation of soft tissue, and death. Severe burns can occur within 2 hours of ingestion. Seek medical attention immediately.