
Most users will download data either once a day or once a week, depending on requirements and regulations.
With LogTags, the process is quick and simple.
If you get stuck on anything have a look at our support page https://www.logtag.com.au/troubleshooting/, or call us on 1300 08 20 20.
Open the LogTag Analyzer software.
Retrieve the LogTag from the refrigerator or freezer.
Read the data as follows …

Connect the LogTag Reader
If it not already connected, plug the LogTag Reader cradle into a USB port on your PC
Insert the LogTag into the Reader
Insert the LogTag in the Reader so that the metal contacts at the back touch the contacts in the reader.

Plug the LogTag into the USB Port
The LogTag with USB will connect to any USB port on a Windows PC.
In some cases, the physical size of the LogTag makes it difficult to insert into laptop ports. If this is the case, you can buy a short USB extension from most computer stores that will make it easier.
A box (Figure 1) will briefly appear telling you that the Reader has found your LogTag.
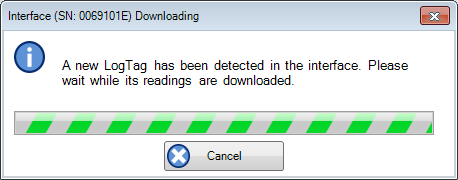
The Reader will read the data from your LogTag and save it to your computer.
By default, it will save to your My Documents folder in a folder called My LogTag Data. (To change this location go to the top menu and choose Edit>Options and choose the Configurations Log tab.)
Once the data has been saved, LogTag Analyzer will automatically open your report.
Important: As soon as the report appears, you know that the data has been saved, so it is OK to remove the logger from the reader (or the USB port) and return it to the refrigerator.
There are four parts to the report:
By default, the graph will show first. The other sections can be accessed by clicking on the tabs at the bottom of each page.
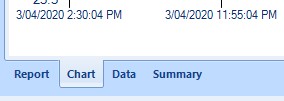
The easiest way to check if everything is OK is to click on the Report Tab at the bottom of the screen.
At the top left of the Report should be two green ticks showing the Alarm Status for both low and high temperatures.
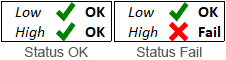
If you have a red cross, instead of a tick, you know something is wrong. Look for a section of the Report labelled Recorded Data.
In the second column of this section it will show you the Temperature Statistics, including the lowest and highest temperatures experienced by the logger.
Below this, you will find details of the alarm. This will tell you how long the temperatures were out of range.
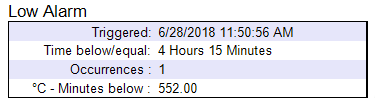
We are a real team, working from our office in Castle Hill, Sydney, providing genuine support! We are here to support you, both now and in the future. Feel free to pick up the phone and give us a call on
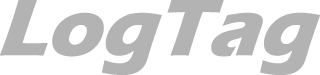
LogTag Temperature Recorders are distributed in Australia by

KEEP OUT OF REACH OF CHILDREN
LogTag loggers contain small batteries. Swallowing can lead to chemical burns, perforation of soft tissue, and death. Severe burns can occur within 2 hours of ingestion. Seek medical attention immediately.