
When you are not using your LogTag, it’s a great idea to place it into hibernation.
Hibernation is basically just switching the LogTag off. This will save the battery life. Otherwise, the LogTag will keep taking readings and saving them to memory.
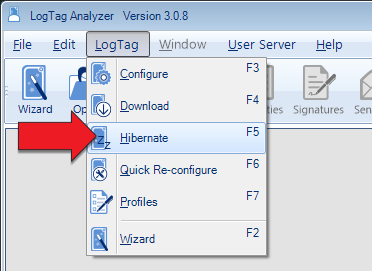
To begin, place the LogTag in the Reader (or insert it into a USB port if it is a USB model).
Download the readings normally.
Note: All readings will be lost when the LogTag is placed into hibernation.
Go to the LogTag menu and choose Hibernate.
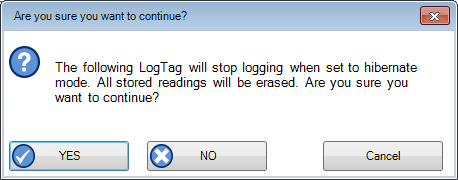
A warning screen will appear reminding you that all stored readings will be erased.
Hit the Continue button to proceed.
You LogTag will be hibernated and you will see a tick next to it in the LogTag list.
Waking up a hibernated LogTag
When hibernating, the LogTag will not respond to pushing the Start button.
To wake it up, place it back in the Reader. Choose Configure from the LogTag menu or press the blue LogTag icon.
The configuration screen will appear as normal.
Hit Next and the configuration will be copied to the LogTag.
You will be returned to the LogTag list page and get a confirmation message saying “The LogTag(s) below are now ready to start/be started”
Remove the LogTag from the Reader and start it by pressing and holding the Start button for 1 second. The Red and Green alert lights will flash to show you that the LogTag has started.
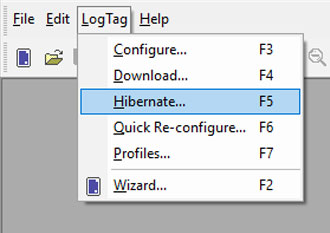
To begin, place the LogTag in the Reader (or insert it into a USB port if it is a USB model).
Download the readings normally.
Note: All readings will be lost when the LogTag is placed into hibernation.
Go to the LogTag menu and choose Hibernate.
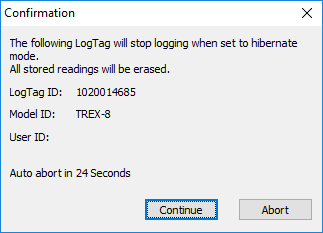
A warning screen will appear reminding you that all stored readings will be erased.
Hit the Continue button to proceed.
You LogTag will be hibernated and you will see a tick next to it in the LogTag list.
Waking up a hibernated LogTag
When hibernating, the LogTag will not respond to pushing the Start button.
To wake it up, place it back in the Reader. Choose Configure from the LogTag menu or press the blue LogTag icon.
The configuration screen will appear as normal.
Hit Next and the configuration will be copied to the LogTag.
You will be returned to the LogTag list page and get a confirmation message saying “The LogTag(s) below are now ready to start/be started”
Remove the LogTag from the Reader and start it by pressing and holding the Start button for 1 second. The Red and Green alert lights will flash to show you that the LogTag has started.
We are a real team, working from our office in Castle Hill, Sydney, providing genuine support! We are here to support you, both now and in the future. Feel free to pick up the phone and give us a call on
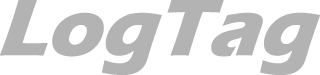
LogTag Temperature Recorders are distributed in Australia by

KEEP OUT OF REACH OF CHILDREN
LogTag loggers contain small batteries. Swallowing can lead to chemical burns, perforation of soft tissue, and death. Severe burns can occur within 2 hours of ingestion. Seek medical attention immediately.